BigCommerce Installation and User Guide
Download the Fortis for BigCommerce Installation and User Guide
1. App Installation
Step 1 – Enable an Offline payment method
The Fortis app utilizes an offline payment method as a framework for the payments app. Below are the steps to enable it in your store:
- Select Setting in the store menu.
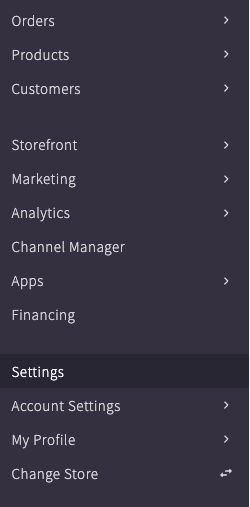
- Select the Payments option in the Setup menu.
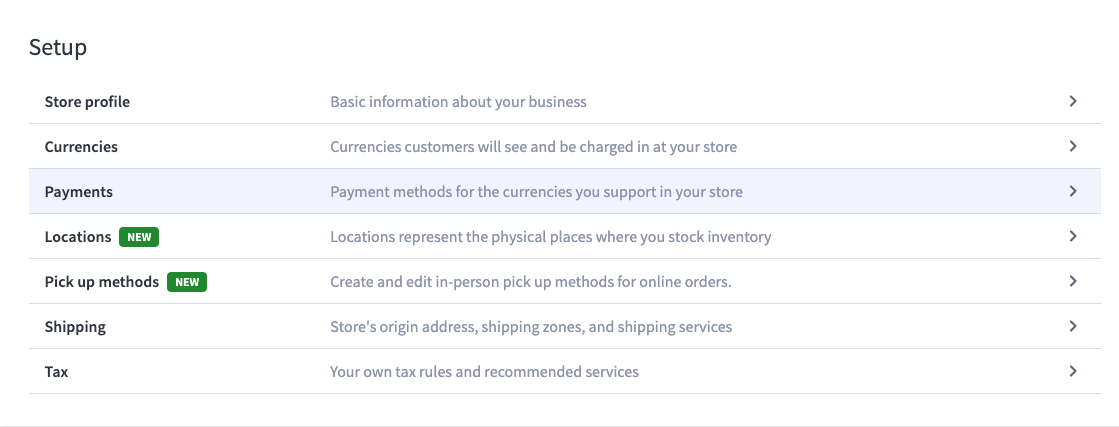
- Select ‘Offline Payment Methods,’ select an offline payment method from the drop-down menu and click ‘SetUp.’ Any Offline Payment Method can be used.
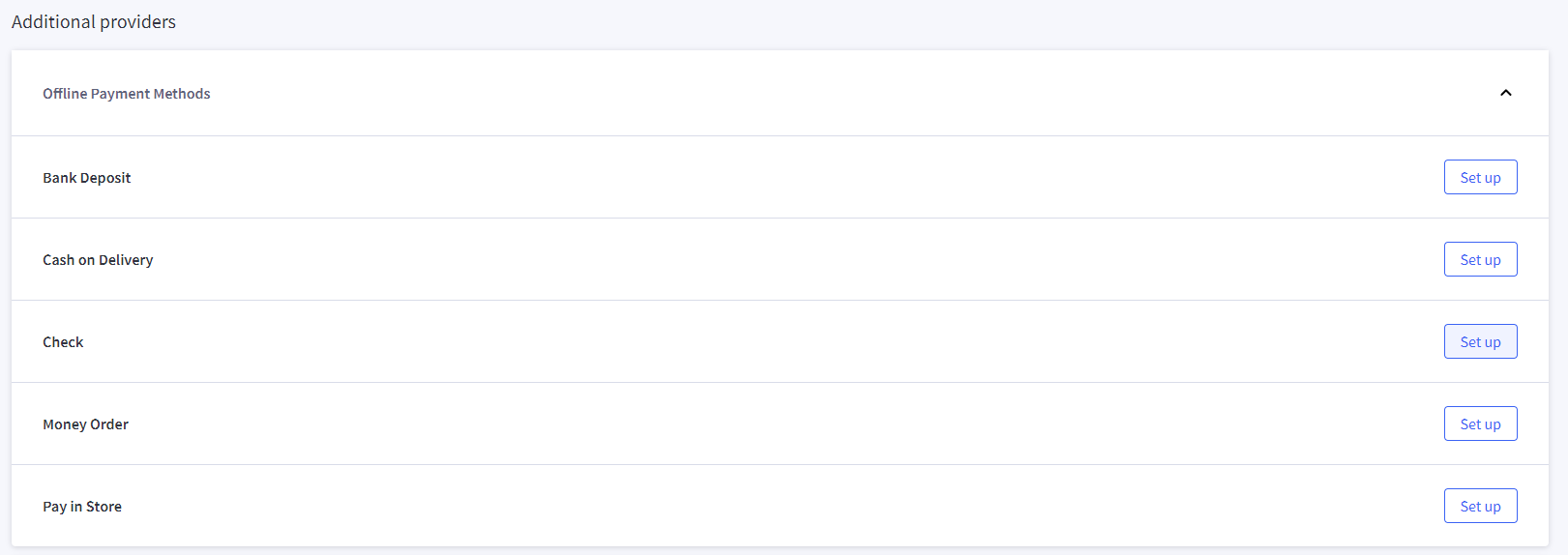
- Set up the offline payment method and give it a name.
NOTE: The payment method name must be identical to the payment method name you set in the "Payment Method Name" field when you set up the Fortis app. The name should not be the same as any other payment method on the checkout page or contain special characters.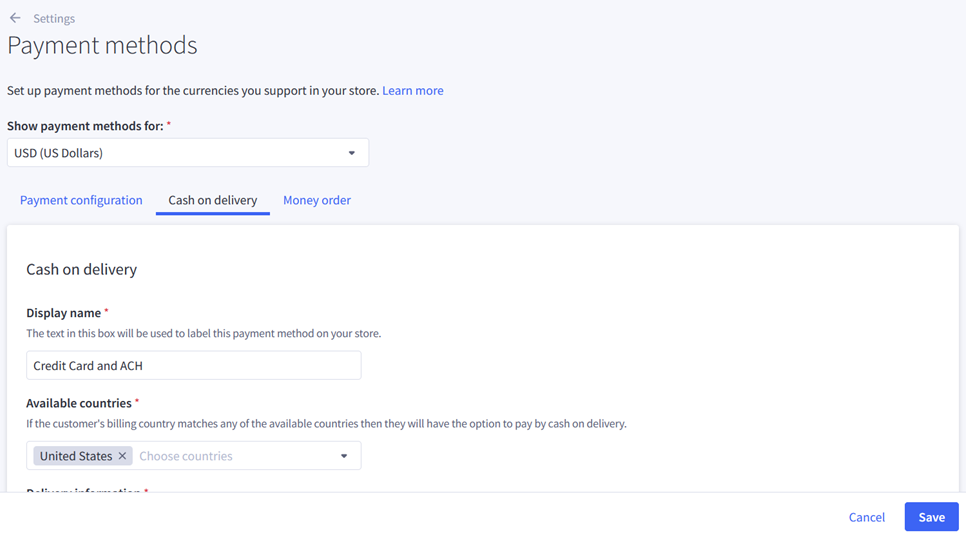
Step 2 – Install the App
- Click to install the Fortis app on your store.
- Select the Apps menu option, and click on the App to open the configuration page.
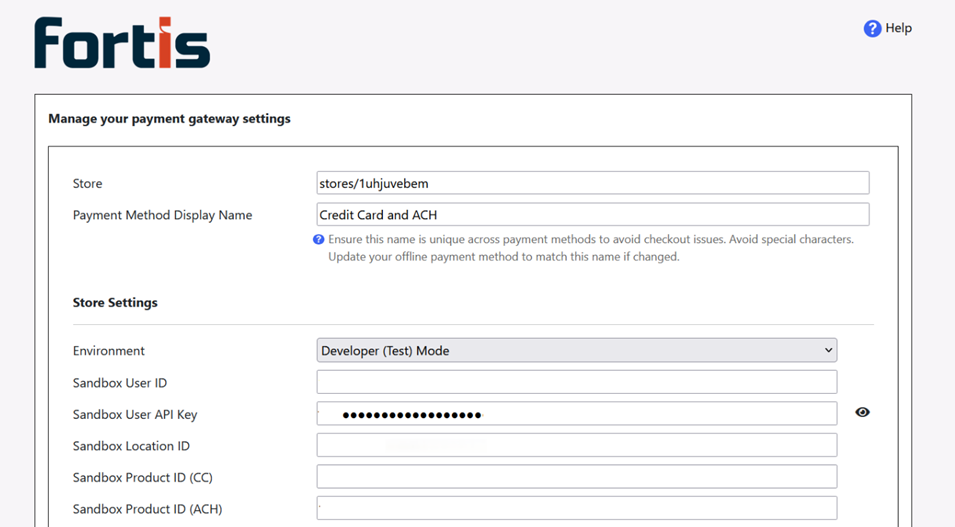
2. App Configuration
Once you have installed the Fortis app, the next step is to input the Fortis API keys on the configuration page to complete the setup. The configuration page is divided into sections based on the functionality.
Fortis gateway API keys are required for the app to connect to the Fortis gateway and run transactions.
The API keys are validated by the gateway. If incorrect credentials for the environment or account are used, the gateway will not be able to authenticate the connection and will return an error message.
2.1 Payment Method Display Name
Set the name that you would like to appear on the checkout page Payment Method menu. This name must be identical to the name you have set on the offline payment method in step 1.4

2.2 Store Settings
The credentials entered in the Store settings section can be found in your Fortis gateway merchant portal. If you have both a sandbox account and a live account with Fortis, each account will have a unique set of API keys.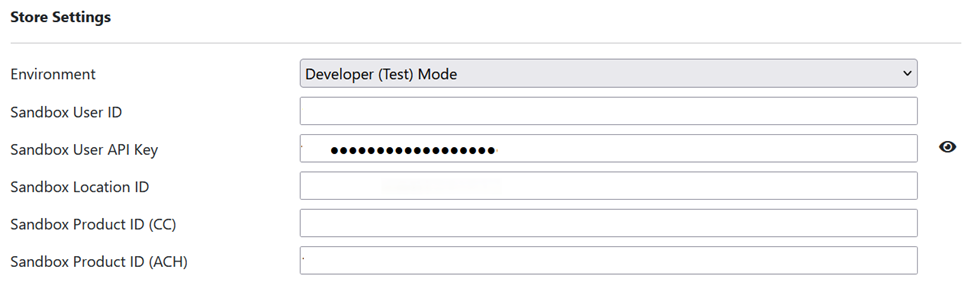
How to find API keys in your gateway portal:
- User ID: Find a User ID
- API Key: Generate a User API Key
- Location ID: Find Your Location ID
- CC and ACH Product IDs: Product Transaction ID
2.3 Payment Settings
The payment settings enable payment methods and payment processing actions on the app.
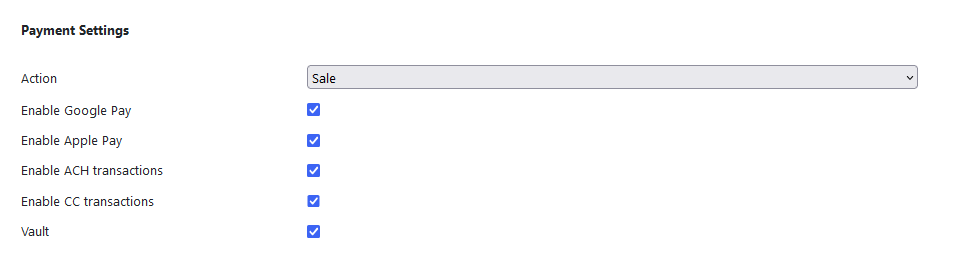
Action – This sets the mode of processing for credit card transactions:
- Sale – A credit card transaction is authorized and captured in one transaction
- AuthOnly – A credit card transaction is authorized and is required to be captured to receive the payment. The capture can be done via the Fortis gateway portal or in an external systemsuch as ERP software.
NOTE: ACH is not supported as a payment method for the AuthOnly action
Enable Google Pay and Enable Apple Pay
Tick the appropriate tick boxes to enable Google Pay and Apple Pay as payment methods on the app. Please note that these are not enabled by default on your gateway account and must be enabled on the gateway to offer them as payment methods.
Enable ACH transactions and Enable CC Transactions
Tick the appropriate tick boxes to enable Credit Card and ACH as payment methods on the app. Please ensure that the payment method you are enabling is active on your gateway account.
Vault
Tick this box to enable customers who create accounts on your store to save a payment method and use it to make future payments. A customer can store and use multiple payment methods. Please ensure that tokenization is enabled on your gateway account before enabling Vault on your store.
2.4 Appearance Settings
The Appearance Settings are used to set the styling and color scheme used on the payments app. Fonts, line spacing, and colors can be customized.
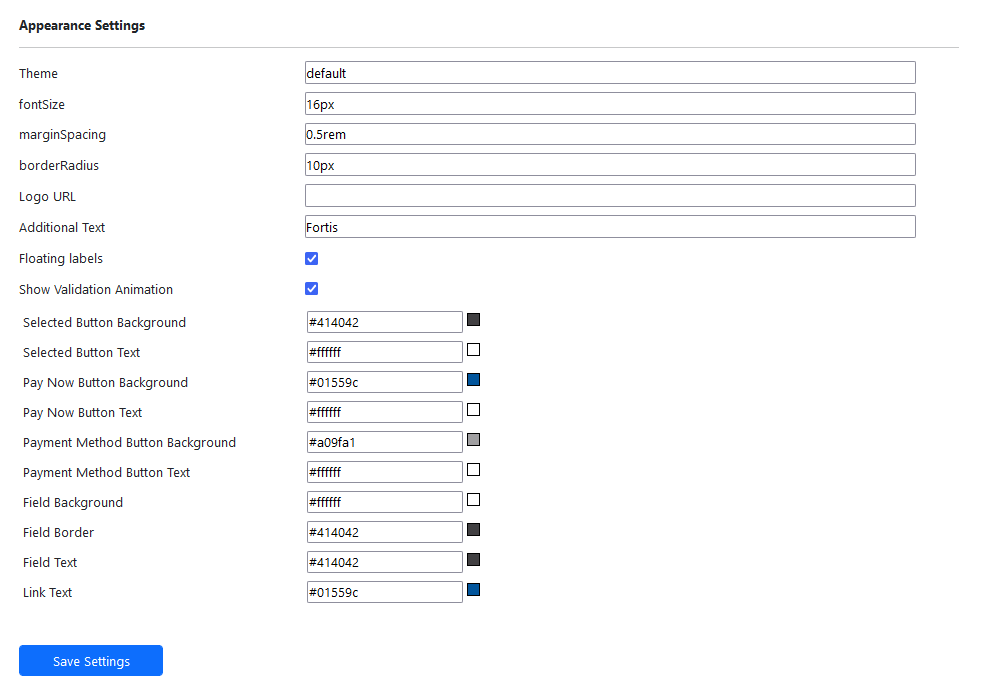
2.5 Testing the App
The app supports both a test (sandbox) mode and a live mode. In test mode, transactions are run in the Fortis sandbox environment. This environment is used to test the payment responses and functionality without an actual charge being created. We highly recommend testing in the sandbox environment on a staging site before deploying to production.
To request a test account, please sign up on our Developer Portal here: Dev Portal.
Please include BigCommerce in the Referred By field.
3. Refund
A payment received via the Fortis app can be refunded either directly on the Fortis gateway portal or by external ERP software. Transactions cannot be refunded directly within the store’s admin dashboard.
When a partial or full refund is created for a transaction, the BigCommerce order status is updated by the Fortis app to Refunded for a full refund or Partially Refunded for a partial refund.
Please note that this update is to the order status only and may require intervention to return order items to stock in the Big Commerce store.
4. Void
A payment received via the Fortis app can be voided either directly on the Fortis gateway portal or by external ERP software. Transactions cannot be voided directly within the store’s admin dashboard.
A pre-authorized transaction can be voided at any time before it has been captured. A Sale transaction and a captured authorized transaction are part of a settlement batch and can only be voided before the settlement batch is closed.
When a transaction is voided, the BigCommerce order status is updated by the Fortis app to Cancelled. Please note that this update is to the order status only and may require intervention to return order items to stock in the Big Commerce store.
5. Capture
If you have set the Fortis app’s Action to ‘Authorize only,’ credit card payments made on your site will be pre-authorized but will require the transaction to be captured for you to receive the funds.
Please note that authorized transactions must be captured or voided within the authorization window recommended by the card brands to avoid penalties and downgrades for late settlement.
A card authorization can be captured manually using the Fortis gateway portal or by importing the transaction data into an ERP system and creating the capture within the software.
A BigCommerce order will have a status of Awaiting Payment when the payment is successfully authorized. Once the authorization is captured, this order status will change to Awaiting Fulfillment.
6. ACH Settlement Process
ACH transactions have a pending status when they are created and move through a settlement process. The gateway transaction status changes as the transaction moves through the settlement process.
The ACH statuses and gateway status codes are shown below:

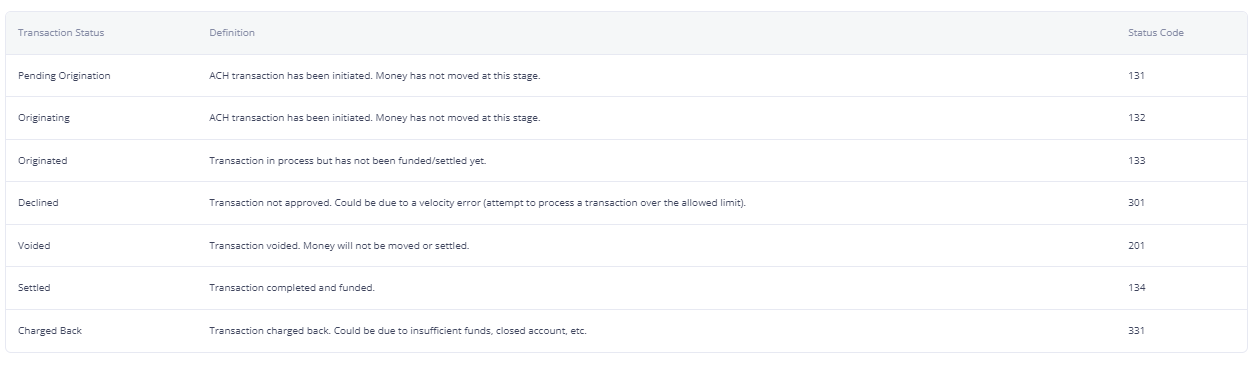
An order paid using ACH will have an initial status of Pending. This status will change to Awaiting Fulfillment when the ACH transaction status changes to Settled (134).