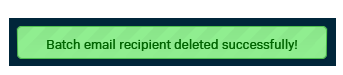The system supports emailing of auto-generated reports that can be sent whenever a batch is closed. This article outlines the process to add and remove recipients for Batch Close Emails.
Article Contents
- Add a Batch Close Report Recipient
- Batch Close Report Recipients List
- Sample Batch Close Report
- Delete a Batch Close Report Recipient
Add a Batch Close Report Recipient
- Select Locations from the left-hand menu.
- Click on the Location Name.
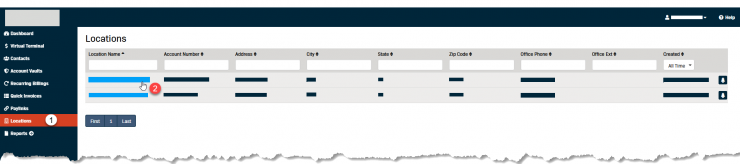
- Click on the Batch tab.
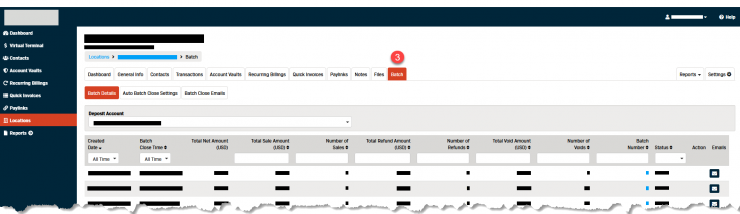
- Click the Batch Close Emails sub-tab.
- Click the Add button.
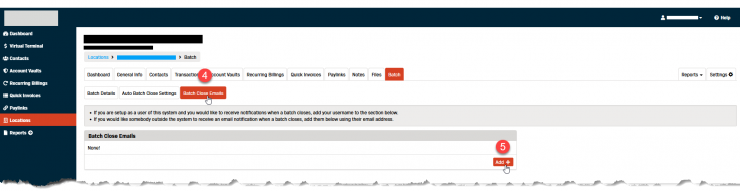
- Select one of the following Add by: options.
- Username
- Email
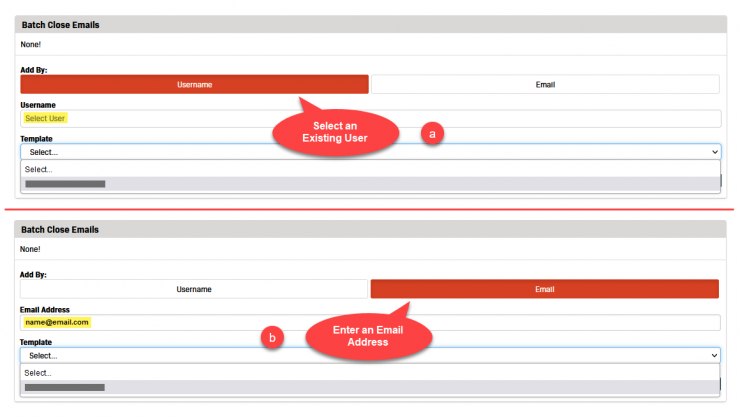
- If you want to add a recipient by Email:
- Enter the Email Address.
- Select a Template from the drop-down menu.
- Click the Add button.
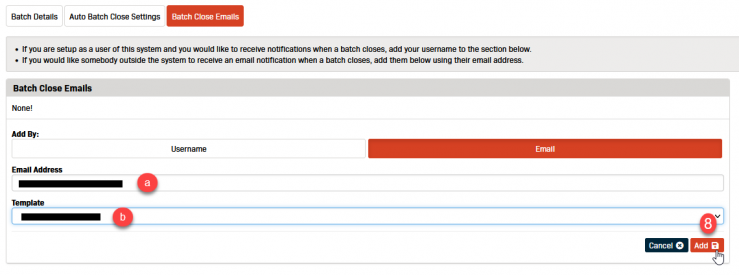
- A message box will appear at the top of the screen to confirm the report recipient has been added successfully.
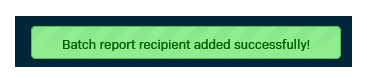
Batch Close Report Recipients List
If you want to know who is set to receive the Batch Close Report for a particular Location/Deposit Account, follow the steps below to view the recipient list.
- Navigate to the Batch Details sub-tab for the correct location.
- Click the button with the envelope icon to the right of one of the batches.

- The Transaction Batch Emails box will pop up displaying details about every email that received the Close Report for that batch.
- Click the Close button to exit the pop-up box.
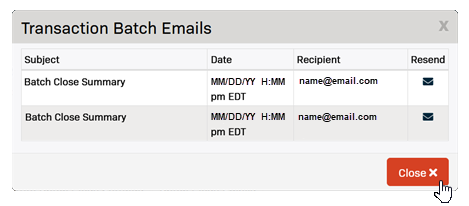
Sample Batch Close Report
The Batch Close Report email will look something like the sample below.
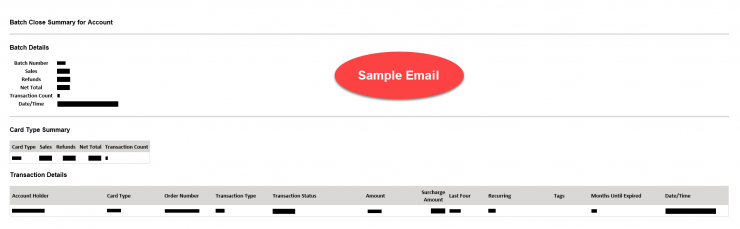
Delete a Batch Close Report Recipient
To remove a recipient from the Batch Close Emails report follow the steps below.
- Select Locations from the left-hand menu.
- Click on the Location Name.
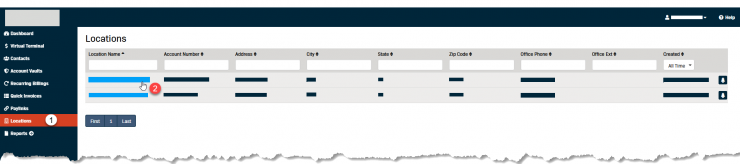
- Click on the Batch tab.
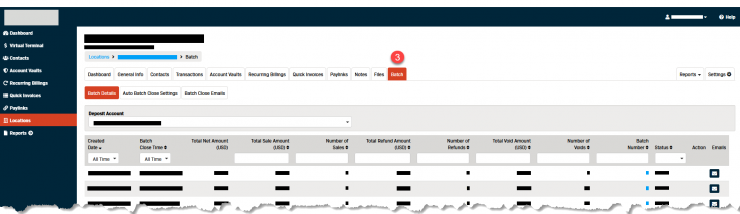
- Click the Batch Close Emails sub-tab.
- Click the button with the trashcan icon to the right of the email you want to remove.
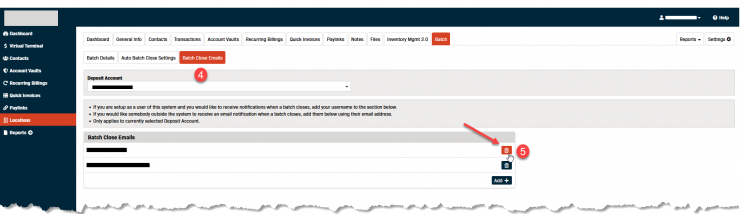
- Click the Ok button in the pop-up box to confirm you want to remove the recipient.
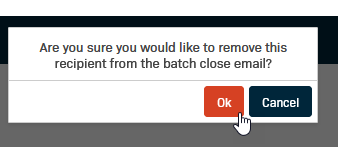
- A message box will appear at the top of the screen to confirm the email recipient was deleted successfully.