The payments system allows users to customize the time(s) each day that credit/debit card transaction batches are automatically closed and submitted for processing. This article outlines the process to add an Auto Batch Close Time as well as the steps to delete a batch closure time that is no longer needed.
Notes:
- Auto batches are specific to:
- Location - If you have access to multiple locations you will need to set up batch close times for each one.
- The batch close times will be in the timezone selected for the location.
- (i.e., If your location is set up for the Eastern timezone the batch close time selected will be Eastern time.)
- Deposit Account - Auto batch closure times can be linked to only one deposit account. If you have multiple accounts, set up the batch closures for each account separately.
- Location - If you have access to multiple locations you will need to set up batch close times for each one.
- The system supports multiple auto batch close times for each location/deposit account.
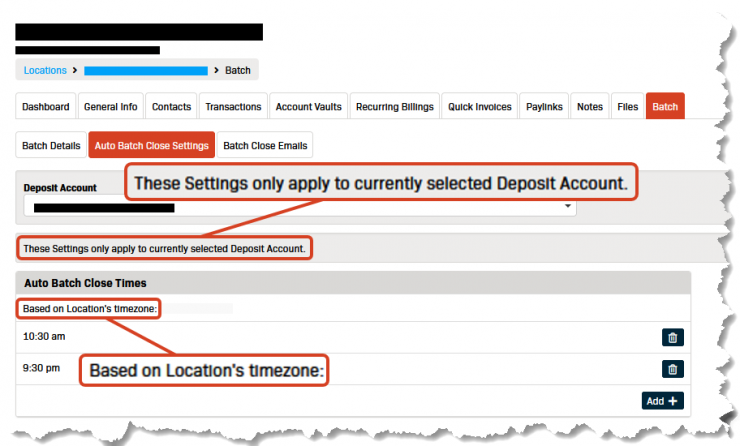
Set an Auto Batch Close Time
If you have access to multiple locations, you will need to select the correct location where the Recurring Billing should be created.
- Select Locations from the left-hand menu.
- Click on the Location Name.
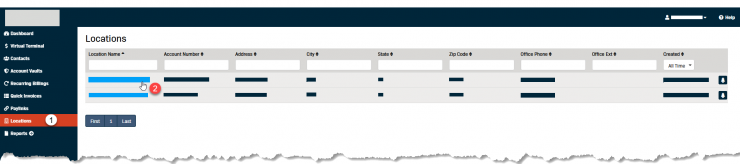
- Click on the Batch tab.
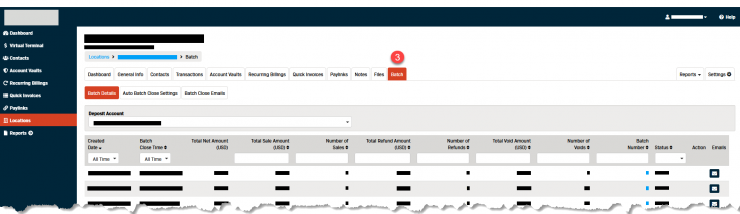
- Click on the Auto Batch Close Settings sub-tab.

- If you have multiple Deposit Accounts select the correct one from the drop-down menu.
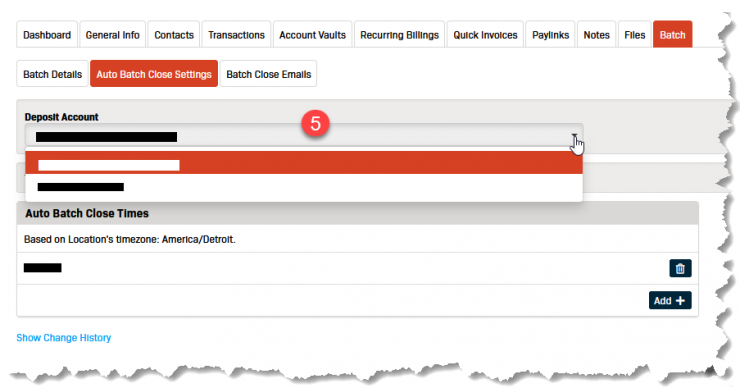
- Click the Add button.
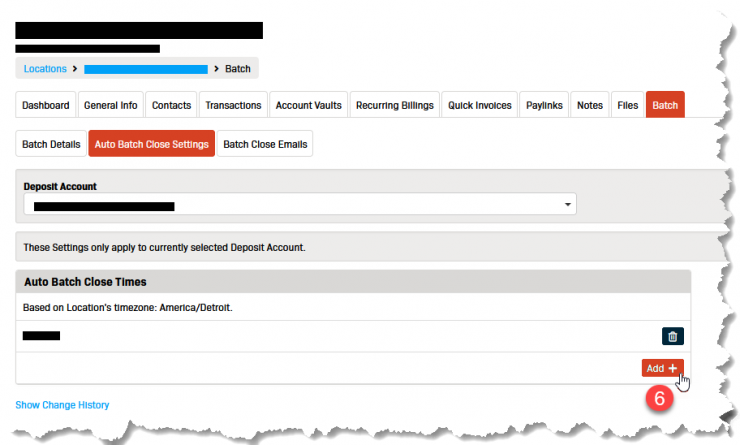
- Select the time you want to automatically close the batch at using the drop-down menus.
- Hours
- Minutes
- AM/PM
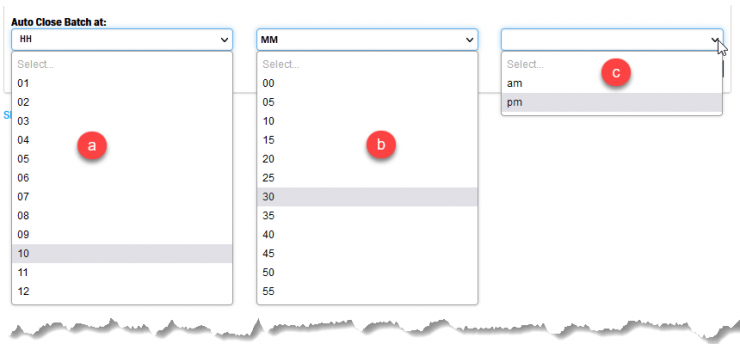
- Confirm the correct time is populated in the Auto Close Batch at: fields.
- Click the Add button again to save the close time.
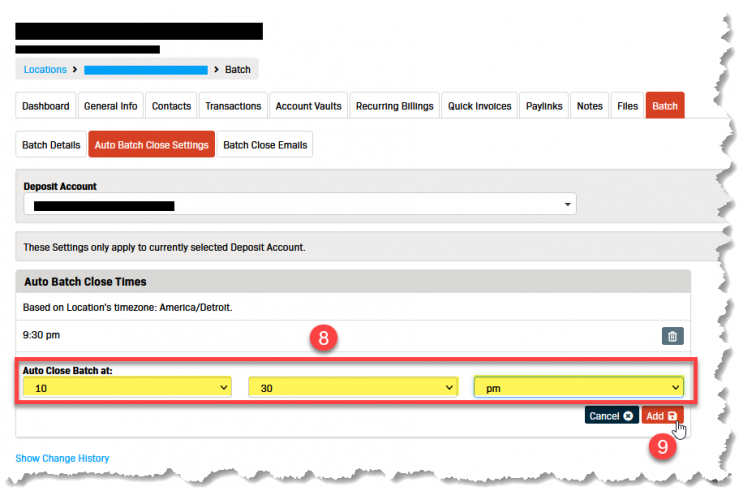
- The new time will appear in the Auto Batch Close Times list.
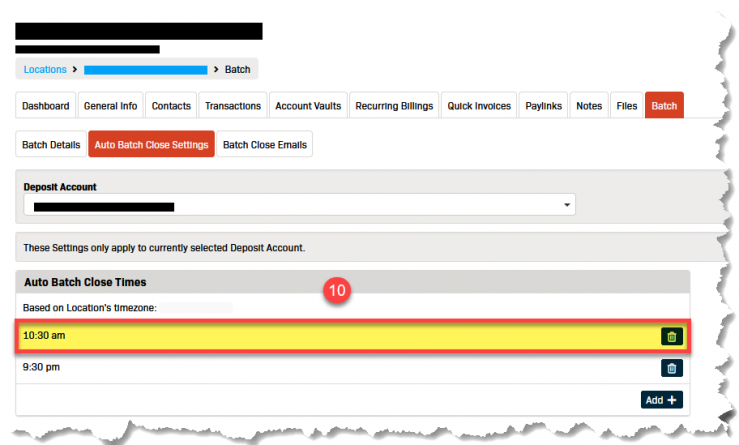
Delete an Auto Batch Close Time
- Navigate to the Auto Batch Close Settings sub-tab with the time you want to remove.
- Click the trashcan icon to the right of the auto batch close time you no longer want.
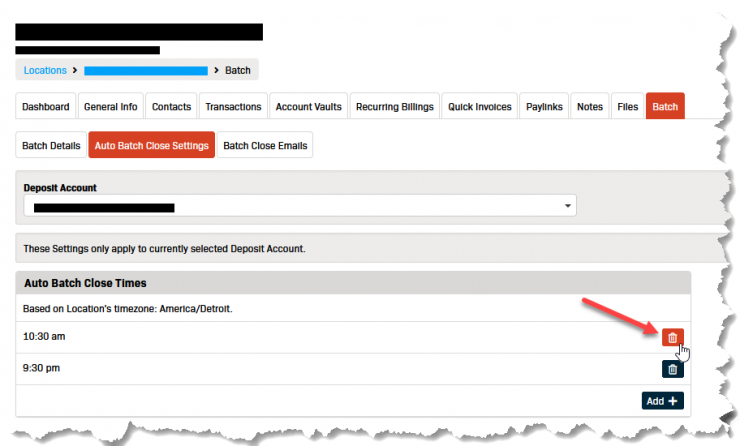
- Click the Ok button in the pop-up box to confirm you want to delete time.

- A message box will appear at the top of the screen confirming the batch close time was successfully deleted.
